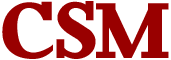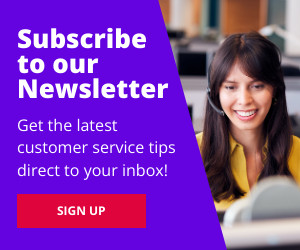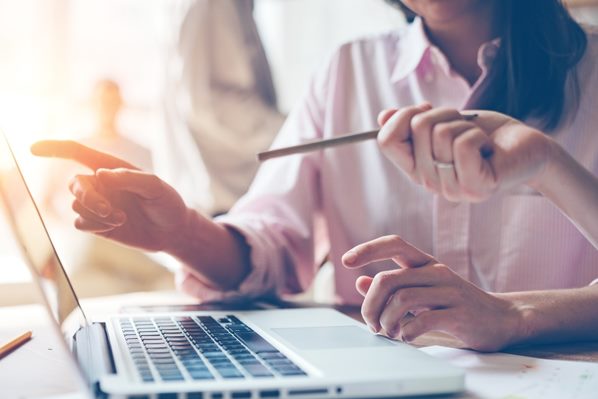
PDF is one of the most popular formats used in corporate, entrepreneurial, and home settings. Whether you use it to work, share information or for any other purpose, chances are you’ll need to sign or make other changes in a PDF at some point. Luckily, making changes to PDFs is not as arduous a task now, even if you need to work in the cloud. There are multiple ways to go about it.
Lumin PDF—an alternative suitable for all users
Lumin PDF allows its users to view, edit, and share PDFs in the cloud. Adding text, images, comments, or making other changes to the documents is as easy and streamlined as it can be. All you need to do is just open your file and hit the edit button. Lumin PDF can be integrated with your Google Drive to save documents in the cloud or generate direct download links for your PDFs.
Lumin PDF is compatible with a wide range of devices. In fact, you can even use it in Google Chrome—the browser extension is available for free. Just go to Settings and select Extensions there. In the search box, type ‘Lumin’, and you will see the extension appear in no time. Click Add to Chrome, restart your browser, and there you have it—Lumin PDF is ready to use! Now you can share, link, and edit PDF files right in your browser, without having to pay for software like Adobe Acrobat. Besides, you can collaborate with your friends in real time.
With the free extension, you can underline, highlight, and erase text, rotate or remove individual pages, draw lines and shapes, etc.
Some advanced features are locked behind a paywall, e.g., adding digital signatures and commenting. To get them, you will need to buy a paid subscription.
Adobe Acrobat—doing it the old-fashioned way
Adobe Acrobat is the most prominent PDF viewing and editing tool out there. Those dealing with PDFs are sure familiar with this piece of software. However, it may look too pricey for budget-conscious users. Luckily, you can sign up for a 7-day free trial to evaluate its functionality before buying.
Here’s how you edit PDFs in Adobe Acrobat. First, you need to launch the app and open your document. Then, select Edit PDF tool on the right pane.
Click on the text or image you want to edit. The editing tools will appear in the top toolbar.
There is one tricky part, though. Your system may lack the font used in the document. In this case, you will only be able to adjust text colour and size.
Adobe Acrobat is available for Windows and Mac as well as has mobile apps for Android and iOS. Just make sure you have a decent internet connection so that the editing process stays smooth and trouble-free.
WPS Cloud—PDF editing, free of charge
WPS Cloud comes in free and paid versions. Although the paid version offers the most complete functionality, the free plan still offers PDF editing capabilities.
You can use a stand-alone WPS Cloud client to edit the file and save it to the cloud, which simplifies your work greatly if you constantly hop between different devices. The document created on your laptop can easily be edited your smartphone—WPS Cloud app is available for Android, too.
Here is how you go about it.
Right-click the file that you want to edit in your storage, then click Edit and Select Edit with WPS. In WPS Cloud app, click Cloud Edit.
Bear in mind, though, that you will need to log in with your WPS credentials to activate the Cloud editing functionality, so you will need to register first.
All you need to do next is save your file to the cloud. Once the upload is completed, the changes you make will be synced automatically, so you will be able to pick up where you left off on any device.
You can also use WPS Cloud to sign PDF files. Being able to add E-Signature is one of the reasons why people choose WPS over its competition.
The easiest way to sign PDFs with WPS would be with its Office app for Android. Just open your PDF in it, then the app will prompt you to open the Sign pane where you can sign the document. Alternatively, you can tap Sign below the menu bar.
MS Word—for Microsoft fans
If you have Microsoft Word 2013 or a later version, you will have no problems editing PDFs.
But you need to keep in mind that you may break the PDF file’s formatting, including cell spacing in tables, font effects, etc. If preservation of formatting is your primary concern, you may want to stay away from MS Word.
Once MS Word opens your PDF, it will automatically be converted into an editable document. Don’t worry, no changes will be introduced to the original file. You can save the edited document separately at a later stage by just clicking Save, at which point you will be prompted to choose whether you want to save it back as a PDF or convert it to another format.
Google Docs—for Google users
As we know, Google has dozens of apps which can ease our lifestyle and work life, Google Drive and Google Docs among them. A little-known fact, the latter can actually be used to edit PDF files.
First, you need to make sure you are logged in to your Google account. If you have never used Google Docs before, you will be asked for permission to use your Google Drive.
Log in to your Google Drive, then click New. In the drop-down menu, select Upload.
In the Google Docs page, find the PDF file that you want to edit and open it—you can input the name of your document in the search box at the top of the page to speed up the process. Then, right-click the PDF and choose Open or just double-click it to open it in Google Docs. The document will be opened in a new tab. Now edit it as you desire and save it. Here, your options are to save it to Google Drive for later editing or download it as a PDF. Besides, you can share your PDF document with a link generated by Google Docs.