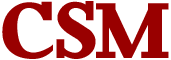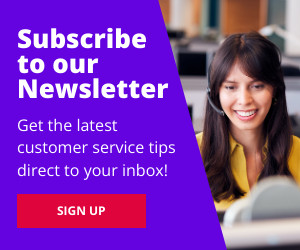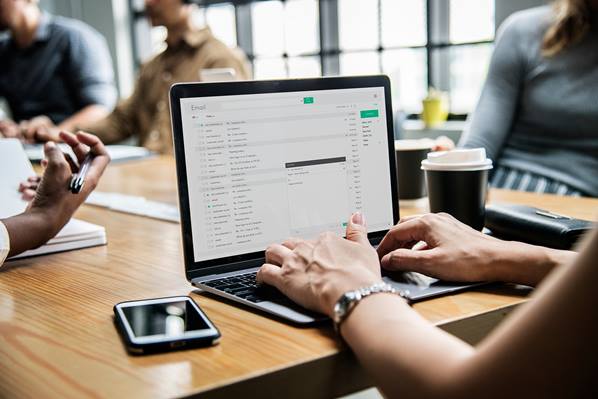
Backing up emails always makes sense, as valuable data must be protected. In case someone takes over your account, the damage will be minimized. If you are going to leave your job, you can save everything you created and take it with you. If a disaster strikes, a backup will prevent a mental breakdown. Follow our tips to download the data easily.
The backup will give you a file with an MBOX extension. To open it and restore the emails, you may need a converter. Follow the How to Open an MBOX File guide for more information. But first, how can you download this file?
Step 1. Download All Google Data
This easy method is native to Google. In your account settings, you should open the “Download your data” section. Leave only the “Mail” box checked. Most people prefer to include all of their emails, but you can also click the down-arrow to narrow down the range. Then,
- Click “Next” to confirm the selection;
- Change the size of the archive if the volume is substantial — this way, you will have fewer files;
- Click “Create archive”;
- Wait for completion.
The system will save the backup to your Google Drive, Dropbox, OneDrive, or Box based on your preferences. It can generate a download link, which is great for storing on a PC or portable memory device. You can also save it to a NAS box! Remember, if you need Gmail PVA accounts you can always find them online at a reasonable cost.
Step 2. Using the MBOX File
Unzipping the archive gives the above-mentioned file. How to use it? Viewing the original emails is difficult. Windows users can turn them into PST with a converter and open them in Outlook. The alternative is Thunderbird from Mozilla, which is less popular but not quite dead:
- Get a full or portable version of Thunderbird (for faster and easier mail management);
- Find Add-ons in the Tools section;
- From Get Add-ons, find ImportExportTools;
- Install the addition;
- Return to Local Folders;
- Return to Tools;
- Find ImportExportTools on the list;
- Select “Import Mbox file.”
- Browse to the archive you created previously;
- Wait for completion;
Depending on your preferences in step 8, the system will create a single file or a bunch of them. Eventually, you should see all of your emails appear as one or separate folders in Thunderbird. You can now click through them and resave the attachments.

Tips for Mac Users
On this OS, you can import directly into the Mail app. Open it, go to File, and “Import Mailboxes”. Select the format (MBOX), and wait for completion. The data will be found in a special subfolder — look in the “On My Mac” portion of “Import” in the app.
The Easiest Way to Open MBOX
If you’re going to use your old emails and outlook, there is a quick and easy way to import them. Just get a simple converter (see above) to transform your emails directly into the Outlook profile or a separate file